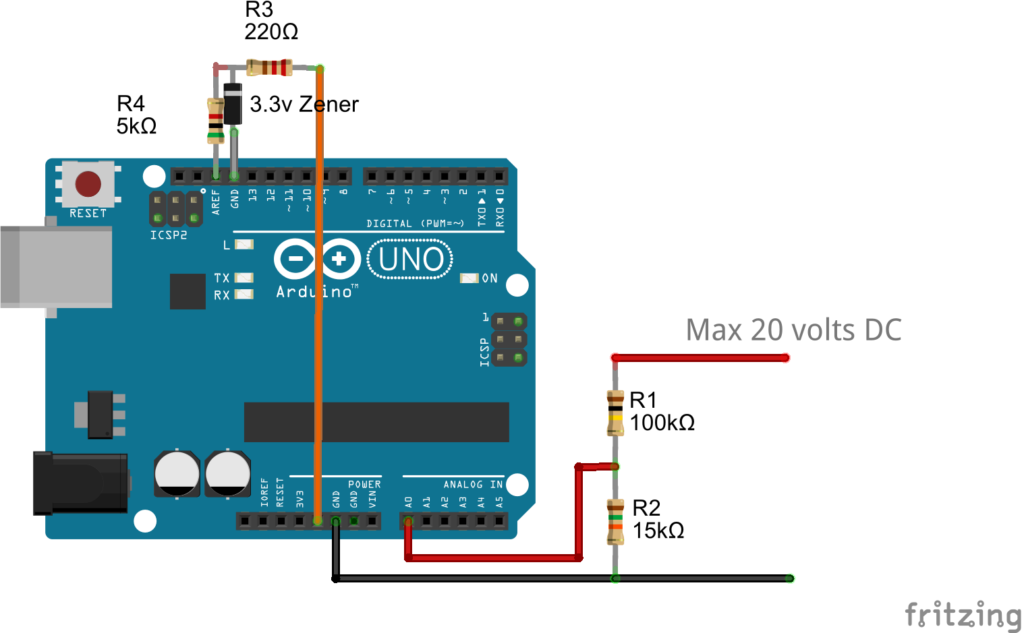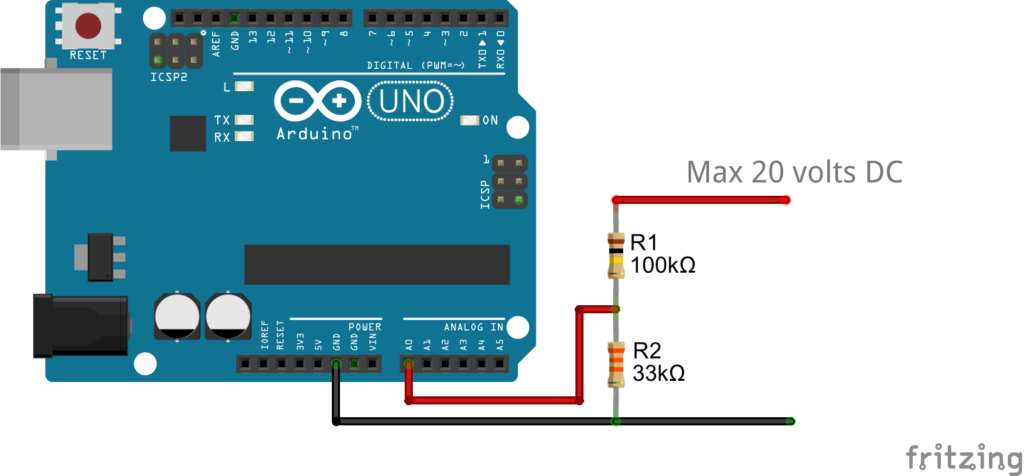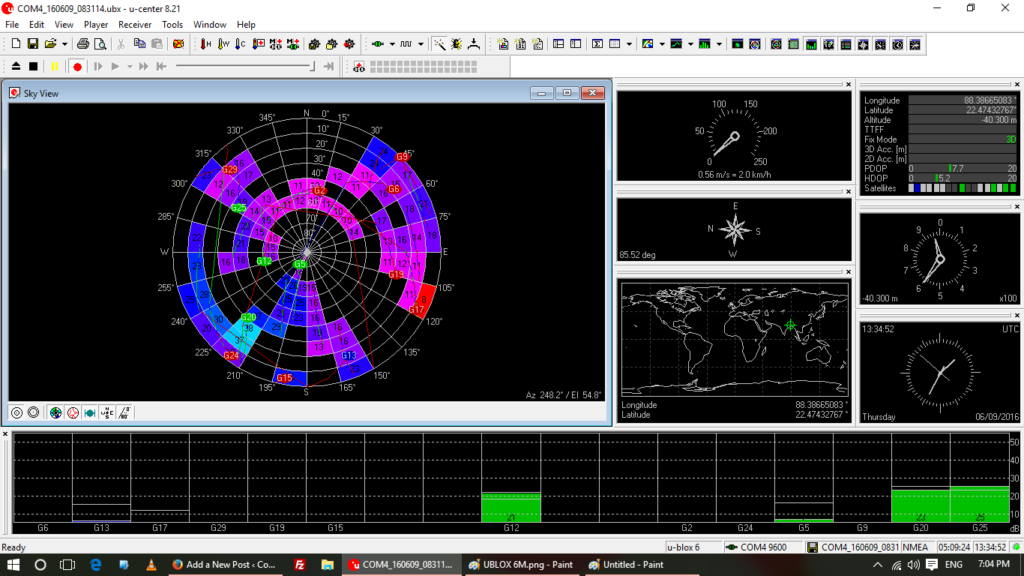Recently purchased a cheap color LCD from Ebay (http://www.ebay.com/itm/1-44-Red-Serial-128X128-SPI-Color-TFT-LCD-Module-Display-Replace-Nokia-5110-LCD-/310876068105?hash=item4861a85909:g:9LoAAOSwpzdWqdY~). They are really good for displaying anything (from an Arduino perspective) in color.
Though the are cheap and nice, but finding the proper library for them can be a pain. It would be wise to check the details of the LCD and availability of it’s library first before buying.
What I found so far is there are mainly two types of LCDs that are cheaply available on Ebay. One based on the ILI9163 chipset and another based on the ST7735 chipset.
Arduino IDE from version 1.0.5 onwards comes with a LCD library, which is based on the ST7735 chipset and an advancement of the Adafruit Libraries. Please see this article for more details.
Using the LCD is not much complicated but only thing to remember is there is a huge lot of confusion with which one supports what voltage and I/O levels. So with mine I started with 3.3v and things are working fine.
LED Connect to +ve supply through a resistor SCK 13 (fixed as per library) SDA 11 (fixed as per library) A0/DC 7 (can be any) RESET 4 (can be any) CS 5 (can be any) GND GND VCC 3.3v
There is one limitation to all libraries (I tested) at the moment, updating the texts on the display. The only way to clear the LCD is by calling the background function and painting the LCD with a color. This gives flicker, as a full screen text takes a bit time to get written fully. Yet to find a solution to this. In the below code only the area that needs to be updated is being cleared.
#include <SFE_BMP180.h> //from sparkfun
#include <Wire.h>
#include <SoftwareSerial.h>
//#include <Adafruit_GFX.h>
#include <TFT.h> //comes with Arduino IDE 1.0.5 onwards
#include <SPI.h>
// Define pins for ILI9163 SPI myDisplay
#define __CS 5
#define __DC 7 // Labeled as A0 in some modules
#define __RST 6
// Connect SDA to Arduino pin 11 (MOSI), and SCK to 13 (SCK)
char printBuffer[32];
// Color definitions
#define BLACK 0,0,0
#define BLUE 0,0,255
#define RED 255,0,0
#define GREEN 0,255,0
#define CYAN 0,255,255
#define MAGENTA 255,0,255
#define YELLOW 255,255,0
#define WHITE 255,255,255
#define TRANSPARENT -1
TFT myDisplay = TFT(__CS, __DC, __RST);
//#include <dht11.h>
//dht11 DHT11;
#include "DHT.h"
#define DHTPIN 2
#define DHTTYPE DHT22 // DHT 22 (AM2302), AM2321
DHT dht(DHTPIN, DHTTYPE);
#define _SS_MAX_RX_BUFF 128 // RX buffer size //BEFORE WAS 64
SoftwareSerial esp8266(8,7); //RX,TX
String inputBuffer = "";
String slength;
String sTemp;
boolean stringComplete = false;
int inputBufferIndex;
String data1 = "";
String data2 = "";
String data3 = "";
String data5 = "";
SFE_BMP180 pressure;
char status;
double T,P,temp,paH,paM, tempHighest = 0.00, tempLowest = 100.00;
float humHighest = 0.00, humTemp = 0.00, humMin = 100.00;
float lmHighest = 0.00, lmTemp = 0.00, lmMin = 100.00;
unsigned long startTimeDataCapture = 0;
unsigned long lastCapture = 0;
void setup() {
// put your setup code here, to run once:
inputBuffer.reserve(256); //to be optimized
pressure.begin();
dht.begin();
pinMode(A0,INPUT);
analogReference(INTERNAL);
myDisplay.begin();
myDisplay.setRotation(4);
myDisplay.setTextSize(1);
//myDisplay.setBitrate(24000000);
//myDisplay.clearScreen();
myDisplay.background(0,0,0);
myDisplay.stroke(CYAN);
myDisplay.setCursor(5,40);
myDisplay.print("Cur :");
myDisplay.setCursor(5,50);
myDisplay.print("Min :");
myDisplay.setCursor(5,60);
myDisplay.print("Max :");
myDisplay.stroke(YELLOW);
myDisplay.setCursor(5,75);
myDisplay.print("Hum :");
myDisplay.setCursor(5,85);
myDisplay.print("Min :");
myDisplay.setCursor(5,95);
myDisplay.print("Max :");
myDisplay.stroke(WHITE);
myDisplay.setCursor(5,110);
myDisplay.print("PAH :");
myDisplay.setCursor(5,120);
myDisplay.print("PAM :");
myDisplay.stroke(GREEN);
myDisplay.setCursor(5,135);
myDisplay.print("L_C :");
myDisplay.setCursor(5,145);
myDisplay.print("L_M :");
Serial.begin(9600);
esp8266.begin(115200);
esp8266.println("AT"); delay(100);
esp8266.println("AT+UART_CUR=4800,8,1,0,0"); esp8266.flush(); delay(100);
while(esp8266.available())
{
//Serial.write(esp8266.read());
esp8266.read();
delay(80);
}
esp8266.end();
esp8266.begin(4800);
esp8266.println("AT"); delay(100);
esp8266.println("AT+CIPMUX=1"); delay(100);
esp8266.println("AT+CWMODE=1"); delay(100);
//esp8266.println("AT+CWJAP="xxxxxxxxxxxxx","xxxxxxxxxxxxx""); esp8266.flush(); delay(1000);
//esp8266.println("AT+CWJAP="xxxxxxxxxxxxxxxx","xxxxxxxxxxxxxx""); esp8266.flush(); delay(1000);
while(esp8266.available())
{
//Serial.write(esp8266.read());
esp8266.read();
delay(80);
}
delay(1000);
}
void loop() {
//myDisplay.setCursor(0,40);
while(esp8266.available())
{
//Serial.write(esp8266.read());
esp8266.read();
delay(10);
}
inputBuffer = "";
stringComplete = false;
status = pressure.startTemperature();
if (status != 0)
{
// Wait for the measurement to complete:
delay(status);
// Retrieve the completed temperature measurement:
// Note that the measurement is stored in the variable T.
// Function returns 1 if successful, 0 if failure.
status = pressure.getTemperature(T);
if (status != 0)
{
// Print out the measurement:
temp = T;
// Start a pressure measurement:
// The parameter is the oversampling setting, from 0 to 3 (highest res, longest wait).
// If request is successful, the number of ms to wait is returned.
// If request is unsuccessful, 0 is returned.
status = pressure.startPressure(3);
if (status != 0)
{
// Wait for the measurement to complete:
delay(status);
// Retrieve the completed pressure measurement:
// Note that the measurement is stored in the variable P.
// Note also that the function requires the previous temperature measurement (T).
// (If temperature is stable, you can do one temperature measurement for a number of pressure measurements.)
// Function returns 1 if successful, 0 if failure.
status = pressure.getPressure(P,T);
if (status != 0)
{
// Print out the measurement:
paM = P;
paH = P*0.0295333727;
}
else
{
paM = -1;
paH = -1;
}
}
else
{
paM = -1;
paH = -1;
}
}
else
{
temp = -1;
}
}
else
{
temp = -1;
}
if(tempLowest > temp)
tempLowest = temp;
if(tempHighest < temp)
tempHighest = temp;
myDisplay.fill(BLACK);
myDisplay.stroke(BLACK);
myDisplay.rect(45,40,75,10);
myDisplay.setCursor(45,40);
myDisplay.stroke(CYAN);
myDisplay.println(String(temp) + (char)248 +"C");
//delay(100);
myDisplay.fill(BLACK);
myDisplay.stroke(BLACK);
myDisplay.rect(45,50,75,10);
myDisplay.setCursor(45,50);
myDisplay.stroke(CYAN);
myDisplay.println(String(tempLowest) + (char)248 +"C");
//delay(100);
myDisplay.fill(BLACK);
myDisplay.stroke(BLACK);
myDisplay.rect(45,60,75,10);
myDisplay.setCursor(45,60);
myDisplay.stroke(CYAN);
myDisplay.println(String(tempHighest) + (char)248 +"C");
delay(500);
humTemp = dht.readHumidity();
if(humHighest < humTemp)
humHighest = humTemp;
if(humMin > humTemp)
humMin = humTemp;
sTemp = String(humTemp) + "% " + dht.readTemperature();
myDisplay.fill(BLACK);
myDisplay.stroke(BLACK);
myDisplay.rect(45,75,80,10);
myDisplay.setCursor(45,75);
myDisplay.stroke(YELLOW);
myDisplay.println(sTemp);
myDisplay.fill(BLACK);
myDisplay.stroke(BLACK);
myDisplay.rect(45,85,80,10);
myDisplay.stroke(YELLOW);
myDisplay.setCursor(45,85);
myDisplay.println(humMin);
myDisplay.fill(BLACK);
myDisplay.stroke(BLACK);
myDisplay.rect(45,95,80,10);
myDisplay.stroke(YELLOW);
myDisplay.setCursor(45,95);
myDisplay.println(humHighest);
delay(500);
myDisplay.fill(BLACK);
myDisplay.stroke(BLACK);
myDisplay.rect(45,110,75,10);
myDisplay.stroke(WHITE);
myDisplay.setCursor(45,110);
myDisplay.println(String(paH));
//delay(500);
myDisplay.fill(BLACK);
myDisplay.stroke(BLACK);
myDisplay.rect(45,120,75,10);
myDisplay.stroke(WHITE);
myDisplay.setCursor(45,120);
myDisplay.println(String(paM));
lmTemp=analogRead(A0); // reads the sensor output
lmTemp=lmTemp*0.10546875;
// converts the sensor reading to temperature
if(lmHighest < lmTemp)
lmHighest = lmTemp;
if(lmMin > lmTemp)
lmMin = lmTemp;
myDisplay.fill(BLACK);
myDisplay.stroke(BLACK);
myDisplay.rect(45,135,75,10);
myDisplay.stroke(GREEN);
myDisplay.setCursor(45,135);
myDisplay.println(String(lmTemp));
//delay(500);
myDisplay.fill(BLACK);
myDisplay.stroke(BLACK);
myDisplay.rect(45,145,75,10);
myDisplay.stroke(GREEN);
myDisplay.setCursor(45,145);
myDisplay.println(String(lmMin));
if(millis() - lastCapture > 300000)
{
lastCapture = millis();
esp8266.println("AT+CWJAP="xxxxxxxxxxxxxxxx","xxxxxxxxxxxxxxxxxx""); esp8266.flush(); delay(5000);
data1 = "GET /interface_1.php?action=1&temp="+String(temp)+"&paM="+String(paM)+"&paH="+String(paH)+" HTTP/1.1";
data2 = "Host: 128.199.183.127";
data3 = "User-Agent: IOT";
data5 = "Connection: close";
Serial.println(data1);
//Serial.println(data1.length()+data2.length()+data3.length()+data4.length()+data5.length());
esp8266.println("AT+CIPSTART=4,"TCP","xxx.xxx.xxx.xxx",nn"); delay(1000);
while(esp8266.available())
{
//Serial.write(esp8266.read());
esp8266.read();
delay(10);
}
slength = String(data1.length()+data2.length()+data3.length()+data5.length()+12);
esp8266.println("AT+CIPSEND=4,"+slength);
delay(1000);
while(esp8266.available())
{
//Serial.write(esp8266.read());
esp8266.read();
delay(10);
}
// put your main code here, to run repeatedly:
esp8266.println(data1); delay(1);
esp8266.println(data2); delay(1);
esp8266.println(data3); delay(1);
esp8266.println(data5); delay(1);
esp8266.println(); delay(1); esp8266.flush();
while(1)
{
if(esp8266.available())
inputBuffer += (char)esp8266.read();
if(inputBuffer.indexOf("CLOSED")> 0 || millis() - startTimeDataCapture > 10000) //don't wait more than 20 seconds
{
stringComplete = true;
Serial.println(inputBuffer);
delay(1);
break;
}
}
esp8266.println("AT+CIPCLOSE=4");
delay(10);
esp8266.println("AT+CWQAP");
}
delay(1000);
}
An Arduino Pro Mini running at 3.3v will be suitable for this. There will be no need of the logic level converters.