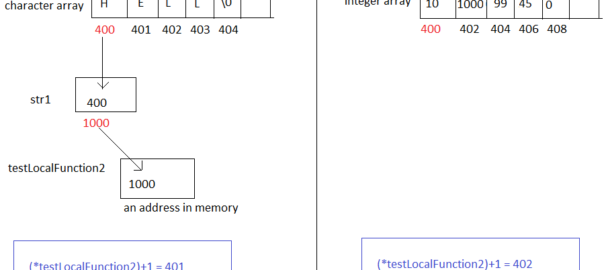There are many Humidity sensors available. DHT-11/DHT-20/DHT-22 from Aosong are the cheapest and easily available in India. DHT-11 is the cheapest. DHT-22 or AM2302 is a good choice for hobby purposes or college projects. DHT20 has replaced DHT22 but still DHT22 is still the most available one. DHT20 is colored black and DHT22 is white.… Continue reading Humidity sensor
Category: Arduino
ESP-01 Serial.println() or Serial.print() not working
I went crazy, mad trying to understand why the module is not printing anything to the Serial Monitor or receiving any AT commands. I went through lots of articles on the internet and was on the verge of throwing the module away. Just that my mind was not willing to believe that it is dead… Continue reading ESP-01 Serial.println() or Serial.print() not working
ESP-01 and ESP-01S Burning AT ROM- New and Updated
Few years back I had posted an article on burning ROM on ESP-01. The method worked good on my older boards but not working on the newer chips. I needed to spend quite some hours to figure out the problem. And then it turned out that it is the SPI mode that is the matter.… Continue reading ESP-01 and ESP-01S Burning AT ROM- New and Updated
Arduino and memory pointers
I needed to use pointers in my Arduino code. The pointer was for a string. So it was a pointer to an array or pointer to a pointer. I had last worked with pointers many decades back, so it needed a bit of remembering and experimenting to get it right. The problem was a little… Continue reading Arduino and memory pointers
Websites for buying electronics parts in India
Amazon.in – exorbitant prices. Often 3 or 4 times. There are sellers who will send wrong products. Amazon will initiate a replacement which has little chance of happening if the price of item is low. Calcuttaelectronics.com — very reliable, parts quality good. But since 2020 (after the first lockdown) their variety and stock has gone… Continue reading Websites for buying electronics parts in India